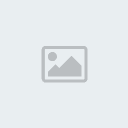
Con este tutorial aprenderás a crear un balón de fútbol con un aspecto bastante realista (como el de la foto). El tutorial original se encuentra en Photoshop Talents, en inglés, y podrás verlo desde este link.
Yo lo he traducido y os lo dejo aquí. Si te es más cómodo descargarlo en formato PDF, puedes hacerlo desde aquí.
Tutorial traducido:
Paso 1
Para empezar, crearemos un nuevo documento [Archivo>Nuevo]. Las dimensiones serán de 1200x900 píxeles y el color de fondo gris.
Paso 2
Antes que nada crea una nueva capa [Capa>Crear>Nueva Capa]. Ahora selecciona la Herramienta Marco Elíptico (para ello tendrás que mantener pulsado el botón izquierdo del ratón encima de la Herramienta Marco Rectangular y se desplegará el menú donde podrás elegir el Marco Elíptico).
En su barra de propiedades, tan sólo cambiarás el Estilo; eligirás la opción de Proporciones Fijas y le darás los valores de 4,75x4,75 pulgadas. Una vez hecha la selección presiona Shift F5 para rellenar la forma, con un color blanco.
Paso 3
Ahora tendremos que modificar la selección (si hemos deseleccionado la forma, para seleccionarla tendremos que hacer Ctrl clic en la miniatura de imagen que hay en la ventana de Capas). Una vez hecho esto, vamos a Selección>Modificar>Contraer y le damos un valor de 15 píxeles.
Paso 4
Crea una nueva capa y añádele contorno a la selección que hemos hecho [Edición>Contornear ó Stroke]. Vamos a darle un contorno de 30 píxeles, negro, y central. Una vez cambiados estos parámetros, aplicamos el contorno dándole a OK.
Paso 5
Ahora crearemos los "bordes" del balón. Para ello elegiremos de nuevo la Herramienta Marco Elíptico; esta vez cambiaremos seguiremos dejando como estilo Proporciones Fijas, pero cambiaremos su tamaño a 3,5x3,5.
Dibujaremos la primera elipse aproximadamente en el mismo sitio que en la imagen y, a continuación, con la tecla Supr eliminaremos el contenido que abarca la selección.
Repetiremos este paso dos veces más y ya habremos terminado con los bordes de nuestro balón.
Paso 6
Hora de crear la superfície del balón. Para ello utilizaremos la Herramienta Poligonal (U) y, en sus opciones, tendremos que cambiar el valor de sus lados. Como queremos crear un pentágono, le daremos 5 lados, y con un color negro.
Paso 7
Ahora tendremos que cambiar un poco la forma del pentágono que acabamos de crear; para ello iremos a Edición>Transformar>Distorsionar y, jugando con sus vértices, cambiaremos su forma hasta que quede más o menos como la de la imagen.
A continuación duplicaremos la capa dos veces y colocaremos cada una de las copias en una posición diferentes, incluso podemos rotarlas para que quede más realista (no tan simétrico). [Para rotarlas, seleccionando la capa correspondiente, presionaremos Ctrl T y posicionaremos el ratón en las esquinas de la transformación para poder rotar la forma].
Paso 8
Seguimos creando la superfície del balón: ahora, en una capa nueva, dibujaremos las líneas que unen los pentágonos. Para hacerlo, utilizaremos la Herramienta Pincel (B) y, para que las líneas sean rectas, haremos clic en el punto en el que vaya a empezar nuestra línea; a continuación, presionaremos la tecla Shift y, con ella presionada, haremos clic en el punto en el que terminará la línea.
Paso 9
Añadimos dos estilos de capa a las líneas que acabamos de crear: Superposición de color y Bisel y Relieve. Para abrir el panel de los estilos de capa haz doble clic al lado del nombre de la capa (al lado del nombre, NO en el nombre) o también podemos hacer clic en el icono con una "f" que veremos en la parte inferior de la ventana de Capas).
La superposición de color la pondremos en modo Normal, con un color blanco y con su opacidad al máximo.
En el Bisel y Relieve le pondremos un bisel interior, redondeado y con una profundidad del 83%; su dirección será hacia arriba y tendrá un tamaño y una suavidad de 3 y 1 píxeles, respectivamente. En cuanto al sombreado del relieve, le daremos un ángulo de -14º y una altitud de 74º. El modo luminosidad estará en el modo Trama con una opacidad del 30% y, el modo sombra, en Multiplicar, con una opacidad del 75%.
Paso 10
En este paso crearemos la sombra del balón. Para ello, en una nueva capa, crearemos una nueva elipse (como la de la imagen) y la rellenaremos de negro; a continuación le aplicaremos un desenfoque gaussiano de 3.0 [Filtro>Desenfoque>Desenfoque Gaussiano] y, por último, reduciremos la opacidad de esta capa al 50%.
Ahora solo nos queda posicionar la sombra que hemos creado donde corresponde. Fíjate en su posición en la imagen.
Paso 11
Ahora tendremos que combinar todas las capas, menos la capa de la sombra y la capa Fondo; (para hacerlo de manera rápida, oculta la visiblidad de las dos capas que no tienes que combinar y dirígete a las opciones de la ventana Capas [una pequeña flecha que verás en la parte superior de la ventana y que te desplegará un pequeño menú]. Al desplegar este menú, elige la opción Combinar visibles.
Después de tener combinadas las capas correspondientes, elimina el fondo.
Por último en este paso, añadirás un gradiente. Antes que nada, para que el gradiente se aplique sólo al balón y no al resto del documento, selecciona el balón (Ctrlc clic en la miniatura de la imagen).
A continuación, selecciona la Herramienta Gradiente (G) y crea un gradiente lineal que vaya de negro a transparente, con una opacidad del 50%; aplícalo a la parte inferior del balón.
Por último en este paso, añadirás un gradiente. Antes que nada, para que el gradiente se aplique sólo al balón y no al resto del documento, selecciona el balón (Ctrlc clic en la miniatura de la imagen).
A continuación, selecciona la Herramienta Gradiente (G) y crea un gradiente lineal que vaya de negro a transparente, con una opacidad del 50%; aplícalo a la parte inferior del balón.
Paso 12
Para el fondo de nuestra ilustración, utilizaremos este fondo.
Paso 13
Ahora, al abrir el nuevo fondo, presionaremos Ctrl A para seleccionar toda la imagen. A continuación Ctrl C para copiarla y, ya en nuestro documento (el del balón), Ctrl V para pegarlo. Ahora lo posicionaremos (solo tenemos que arrastrar la capa de este fondo) como la primera capa de todas.
Paso 14
Ahora ajustaremos los Niveles y el Balance de Color del balón. Para ello volvemos a seleccionar la capa del balón y, primero, ajustamos los niveles: pulsa Ctrl L y aparecerá la ventana de Niveles; tan solo modificaremos el nivel de abajo a la drecha (240).
Hecho esto pasamos al Balance de Color [Imagen>Balance de Color]. Aquí cambiaremos los medios tonos: 0, 20 y -15.
Paso 15
Finalmente, y para darle más realismo al balón, aplicaremos un filtro. Primero seleccionaremos con la Varita Mágica (W) todas las formas que hemos dibujado de color negro (para seleccionarlas haremos clic dentro de una forma negra y, a continuación, presionando la tecla Shift, haremos clic en las demás, una a una); cuando estén todas seleccionadas iremos a Filtro>Artístco>Plastificar.
Le daremos los siguientes parámetros: 19, 12, 2.
Si queremos, al terminar podemos añadirle un poco (0,5%) de desenfoque gaussiano al balón.
Conclusión
Si has seguido todos estos pasos, habrás creado un balón con un aspecto bastante realista. Espero que te haya sido fácil seguir el tutorial; para cualquier duda, no dudes en contactarme.
Si has seguido todos estos pasos, habrás creado un balón con un aspecto bastante realista. Espero que te haya sido fácil seguir el tutorial; para cualquier duda, no dudes en contactarme.




















